会社や職場、自宅からウィークリーマンションまでの距離、移動時間の計算ができます。
パソコンやスマートフォンをご利用の方は、Googleマップを利用して、ご自宅、会社、ご利用の駅などから物件までの経路や所要時間をご確認いただけます。また、スマートフォンではナビ機能がご利用いただけます。
お部屋選びやアクセスの際に、ぜひご利用ください。
・パソコンでの経路検索
・スマートフォンでの経路検索(Googleマップアプリを使用する場合)
・スマートフォンでの経路検索(ウェブブラウザからGoogleマップを使用する場合)
・スマートフォンで現在地からナビを開始する方法(Googleマップアプリを使用する場合)
経路検索をしたい物件の詳細ページにマップが表示されています。
Googleマップ左上にある「ルート」アイコンをクリックして、Googleマップを開きます。
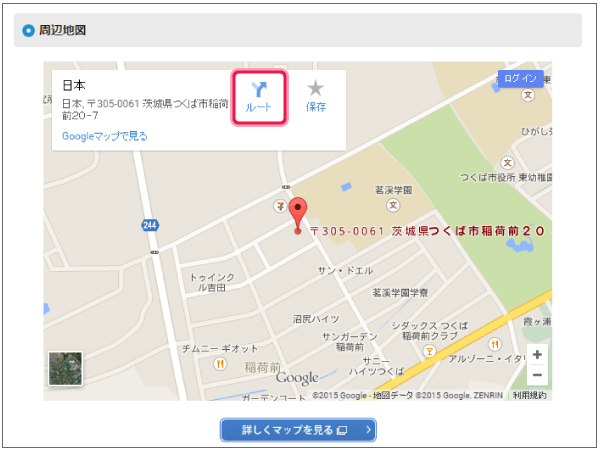
表示されたGoogleマップの左上にある出発地の入力欄に、物件までの経路を検索したい出発地の名前または出発地の住所を入力します。(例:つくば駅)
経路を検索したい移動手段のアイコン(車、電車・バス、自転車、徒歩)を選択して検索をしてください。
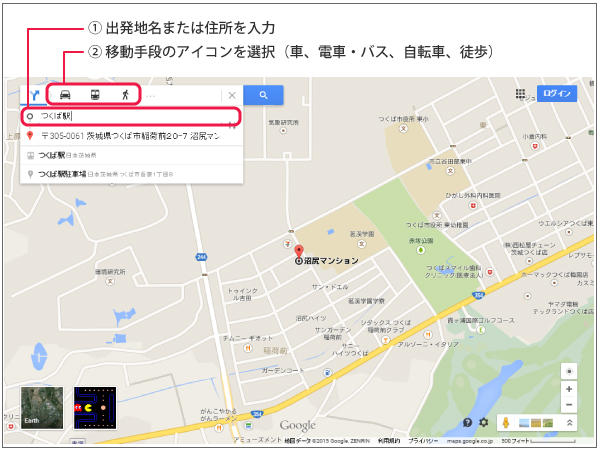
マップ上に表示された経路の詳細は画面左(検索バー下部)よりご覧ください。
また、他の経路候補も検索バーの下部分に表示されているので、必要に応じてご確認ください。
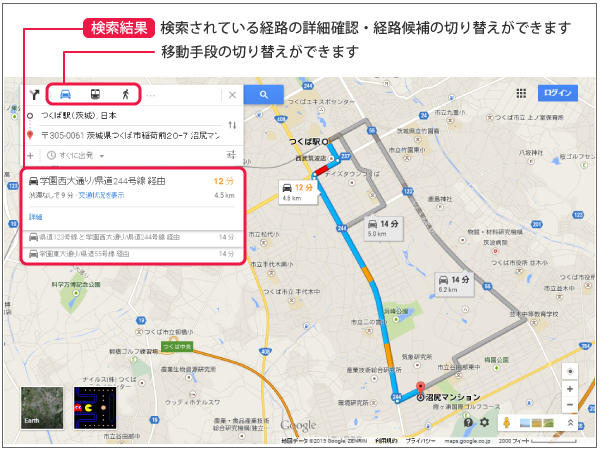
※Googleマップの表示や動作は、ご利用の環境や設定により異なる場合がございます。
※こちらのページでご覧頂いているGoogleマップの画面は2015年4月現在の表示となります。
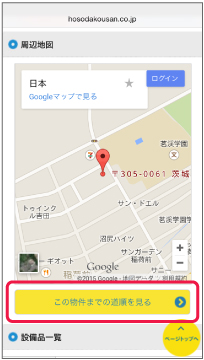 1.経路検索をしたい物件の詳細ページを表示します。
1.経路検索をしたい物件の詳細ページを表示します。経路検索をしたい物件の詳細ページにマップが表示されています。
マップの下にある「この物件までの道順を見る」ボタンをタップして、Googleマップアプリを開きます。
※ご利用環境の設定により、アプリが開かない場合があります。その際は、端末側で設定を修正していただくか、ウェブブラウザから経路検索をしてください。
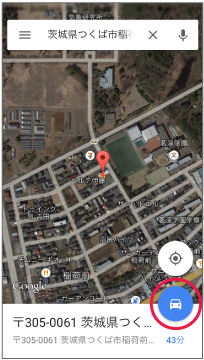 2.Googleマップアプリから経路検索画面を表示します。
2.Googleマップアプリから経路検索画面を表示します。Googleマップアプリが開くと、画面下部に物件の住所が表示されます。
住所の右横にあるアイコンをタップして経路検索画面を表示します。
表示された経路検索画面の「現在地」と表示されている部分をタップし、経路検索をしたい出発地の名前または出発地の住所を入力します。(例:つくば駅)
経路を検索したい移動手段のアイコン(車、電車・バス、徒歩)をタップしてください。
※出発地が「現在地」の場合、表示される経路の「ナビを開始」よりナビ機能を開始することができます。
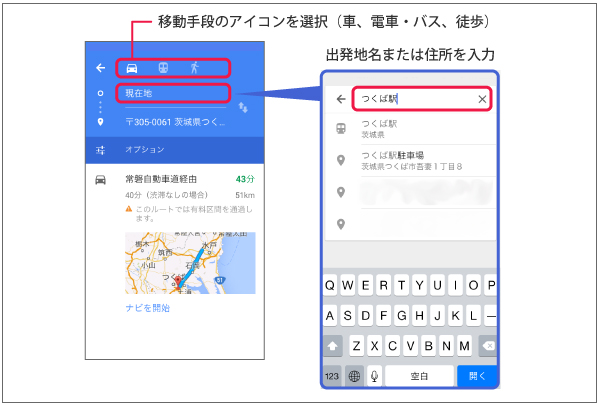
画面に表示された経路候補から、詳細を確認したい項目をタップすると、マップ上に経路全体が表示されます。
また、画面下部の所用時間(距離)の横にある矢印アイコンをタップすると経路のプレビューがご確認頂けます。
他の経路候補も検索バーの下部分に表示されているので、必要に応じてご確認ください。
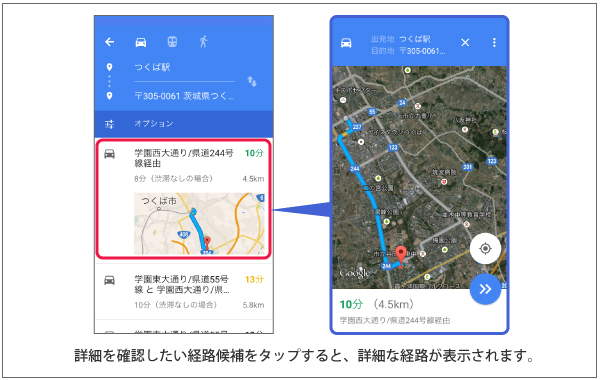
※Googleマップアプリの表示や動作は、ご利用の環境や設定により異なる場合がございます。
※こちらのページでご覧頂いているGoogleマップアプリの画面は2015年4月現在の表示となります。
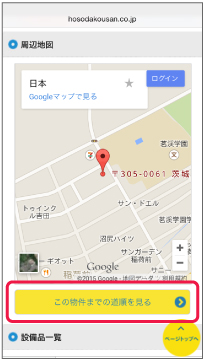 1.経路検索をしたい物件の詳細ページ表示します。
1.経路検索をしたい物件の詳細ページ表示します。経路検索をしたい物件の詳細ページにマップが表示されています。
マップの下にある「この物件までの道順を見る」ボタンをタップして、ウェブブラウザでGoogleマップを開きます。
※ご利用環境の設定により、自動的にGoogleマップアプリが開く場合があります。その際は、端末側で設定を修正していただくか、アプリから経路検索をしてください。
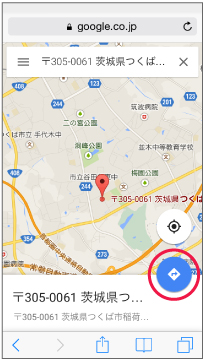 2.Googleマップから経路検索画面を表示します。
2.Googleマップから経路検索画面を表示します。Googleマップの画面下部に物件の住所が表示されます。
住所の右横にあるアイコンをタップして経路検索画面を表示します。
表示された経路検索画面の「出発地を入力」と表示されている部分をタップし、経路検索をしたい出発地の名前または出発地の住所を入力します。(例:つくば駅)
経路を検索したい移動手段のアイコン(車、電車・バス、徒歩)をタップしてください。
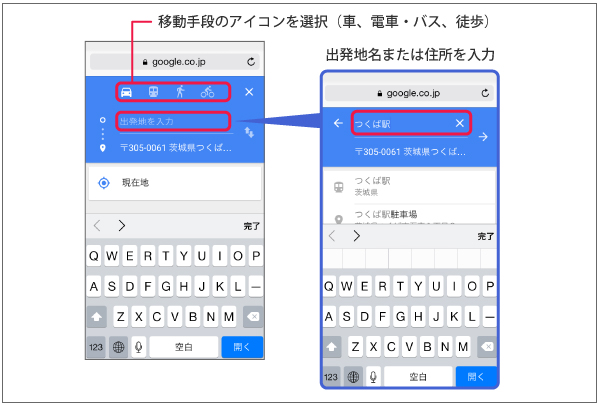
画面に表示された経路候補から、詳細を確認したい項目をタップすると、マップ上に経路全体と詳細が表示されます。
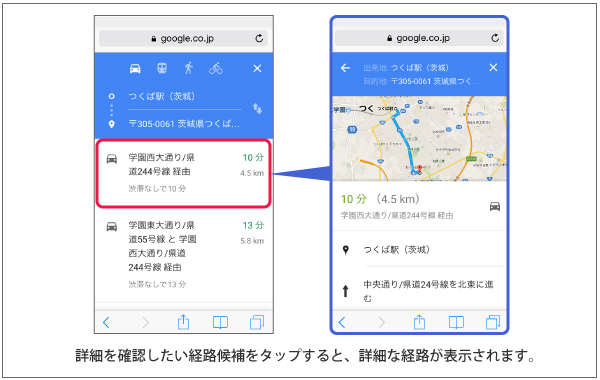
※Googleマップの表示や動作は、ご利用の環境や設定により異なる場合がございます。
※こちらのページでご覧頂いているGoogleマップの画面は2015年4月現在の表示となります。
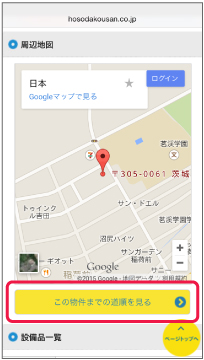 1.経路検索をしたい物件の詳細ページを表示します。
1.経路検索をしたい物件の詳細ページを表示します。経路検索をしたい物件の詳細ページにマップが表示されています。
マップの下にある「この物件までの道順を見る」ボタンをタップして、Googleマップアプリを開きます。
※ご利用環境の設定により、アプリが開かない場合があります。その際は、端末側で設定を修正してください。
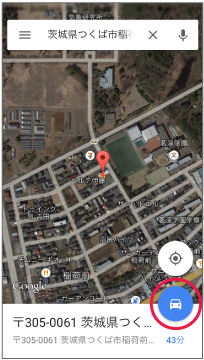 2.Googleマップアプリから経路検索画面を表示します。
2.Googleマップアプリから経路検索画面を表示します。Googleマップアプリが開くと、画面下部に物件の住所が表示されます。
住所の右横にあるアイコンをタップして経路検索画面を表示します。
表示された経路検索画面の出発地が「現在地」と表示されていることを確認し、経路を検索したい移動手段のアイコン(車、電車・バス、徒歩)をタップしてください。
表示される経路の「ナビを開始」よりナビ機能を開始できます。
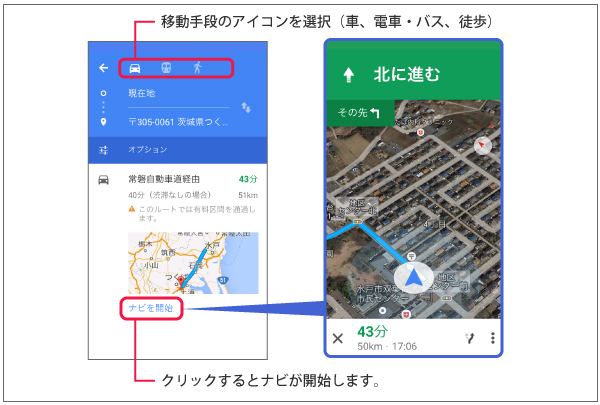
ナビを開始したい経路候補をタップすると、マップ上に経路全体が表示されます。
所要時間右横のアイコンをタップすると、ナビ機能を開始できます。
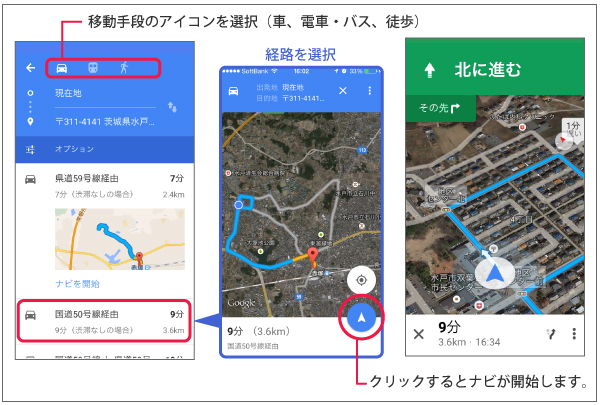
※Googleマップアプリの表示や動作は、ご利用の環境や設定により異なる場合がございます。
※こちらのページでご覧頂いているGoogleマップアプリの画面は2015年4月現在の表示となります。